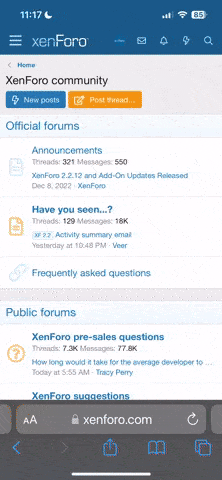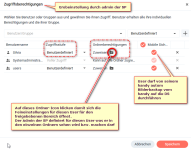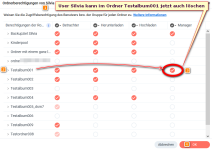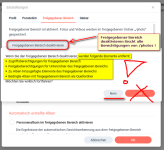Hallo Zusammen,
Ich kann die Lösung nicht finden!
Wie Ihr sehen könnt (im nachstehenden Bild), haben ich in Photos (Ansicht vom NAS auf dem PC) der Ordner angelegt.
DIe Ordner sind wie folgt benennt: Gemeinsame Photos - R und S.
Wenn ich nun meine Fotos vom PC in den Ordner R hochlade, sehe ich die in der APP im Smartphon.
Wenn nun die Person S auch von ihrem PC Fotos hochladen tut, sind diese im Ordner S.
Dann haben wir noch einen Ordner, der als "Gemeinsame Photos" benennt wurde.
Hier sollten Fotos rein von beiden Benutzern.
Wenn ich nun auf meinem Handy die App öffne, sehe ich alle Bilder vom Benutzer R und alle Bilder vom Benutzer S, sowie die gemeinsamen Photos.
Wie kann ich das nun bewerkstelligen, dass wenn ich meine APP öffne nur die Bilder aus Ordner R und "Gemeinsame Photos sehen kann?
Oder die Person S in ihrem Handy nur die Photos sehen kann aus dem Ordner S und "Gemeinsame Photos"?
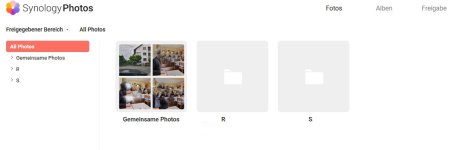
Vielen Dank im Voruas für Eure Hilfe.
Grüsse an alle Rolando
Ich kann die Lösung nicht finden!
Wie Ihr sehen könnt (im nachstehenden Bild), haben ich in Photos (Ansicht vom NAS auf dem PC) der Ordner angelegt.
DIe Ordner sind wie folgt benennt: Gemeinsame Photos - R und S.
Wenn ich nun meine Fotos vom PC in den Ordner R hochlade, sehe ich die in der APP im Smartphon.
Wenn nun die Person S auch von ihrem PC Fotos hochladen tut, sind diese im Ordner S.
Dann haben wir noch einen Ordner, der als "Gemeinsame Photos" benennt wurde.
Hier sollten Fotos rein von beiden Benutzern.
Wenn ich nun auf meinem Handy die App öffne, sehe ich alle Bilder vom Benutzer R und alle Bilder vom Benutzer S, sowie die gemeinsamen Photos.
Wie kann ich das nun bewerkstelligen, dass wenn ich meine APP öffne nur die Bilder aus Ordner R und "Gemeinsame Photos sehen kann?
Oder die Person S in ihrem Handy nur die Photos sehen kann aus dem Ordner S und "Gemeinsame Photos"?
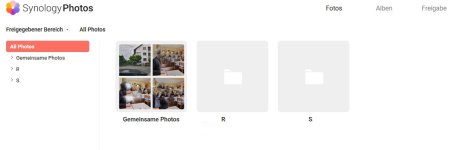
Vielen Dank im Voruas für Eure Hilfe.
Grüsse an alle Rolando