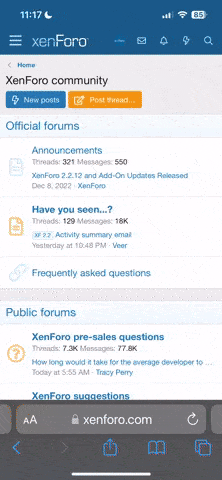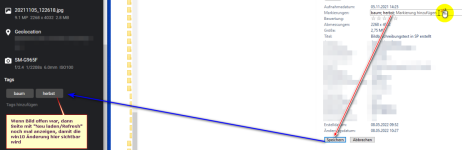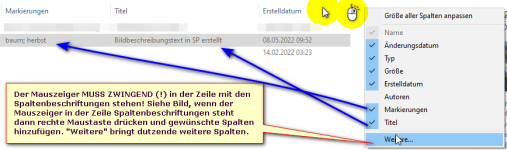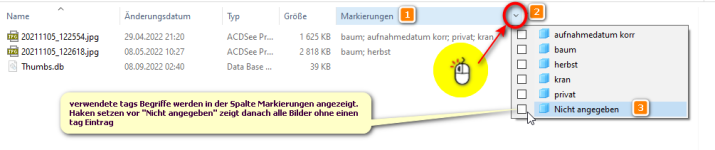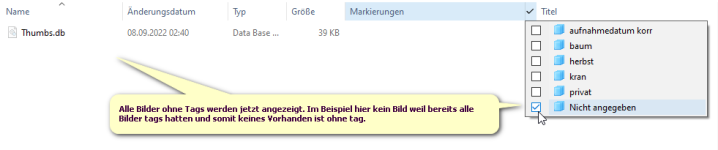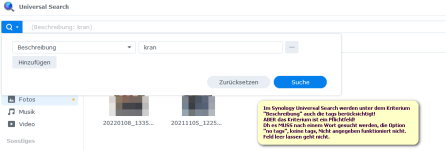zeige alle Bilder ohne Tag an“
In der derzeitigen Version von SP kenne ich diese Funktion so nicht.
Das Kriterium "no tags" wäre mir aktuell in SP nicht bekannt. Auch nicht als Filter- oder Suchfunktion.
In der jetzt aktuellen Version von SP.
Als alternative kann ich dir derzeit nur einen manuellen Umweg vorschlagen, der hat aber einen Schönheitsfehler weil diese Funktion nur auf der "Bild-Ebene" funktioniert, dh du müsstest in jeden Ordner hineinsehen. Du kannst dich zB nicht auf den root Ordner /photo stellen und das Ausführen.
Auf Bild-Ebene kannst du über windows aber das Kriterium "no tags" auswählen, da ist diese Funktion vorhanden.
Vorerklärung:
Synology Photos nennt seine keywords, Schlagwörter "tags" (tag), windows bezeichnet diese aber als "Markierungen"!
Mit einem Bild wird es verständlicher wie die die "Felder" in SP genannt werden und wie sie windows betitelt:
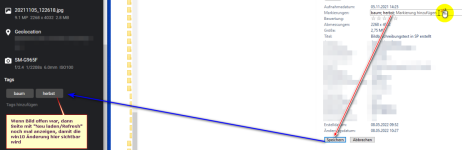
Anmerkung:
Ich weiß nicht wie es funktioniert aber die Einträge können wechselweise erstellt werden.
Ich meine damit wenn du einen Tag in SP erstellst, erscheint er auch in der Spalte "Markierungen" von windows, ebenso umgekehrt!
Erstellst du in windows in der Spalte "Markierungen" ein Wort, so erscheint es automatisch in SP als Tag. Irgendwie "lesen" die gegenseitig die Einträge.
Damit ist es möglich über windows Explorer dein "Suchvorhaben" zu realisieren, weil der windows Explorer einen nicht vorhandenen tag in einem Bild erkennt mit der Option "Nicht angegeben".
Dh du wählst im windows Explorer einen Ordner aus und setzt als Kriterium in die Spalte "Markierungen" (=tags in SP) den Suchbegriff "Nicht angegeben", es werden dir sofort alle Bilder angezeigt welchen keinen tag Eintrag haben.
Aber der Reihe nach, zuerst schalten wir im windows Explorer die Spalten "Markierungen" (=tags in SP) ein UND wir schalten die Spalte "Titel" (=der Bildbeschreibungstext in SP) ein.
Dazu den Mauszeiger in die Titelzeile der Spalten stellen und dort RECHTE Maustaste klicken.
Im öffnenden Menü zuerst auf "Weitere..." klicken, du suchst jetzt nach Markierungen und Titel und setzt die Haken davor,
die Spalten "Markierung" (tags) und "Titel" (Bildbeschreibungen) werden jetzt angezeigt:
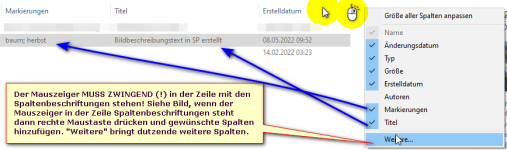
Noch mal, tags aus SP werden in windows explorer als Spalte "Markierungen" angezeigt, die Bildbeschriftungen/Bildbeschreibungen in SP werden als Spalte "Titel" angezeigt, siehe Bild oben.
Jetzt stell den Mauszeiger in die Zeile der Spaltenbeschriftungen auf die Spaltenbeschriftung "Markierungen", die wird blau UND rechts erscheint ein kleiner Pfeil.
Klick mit der linken Maustaste auf diesen Pfeil der Spalte Markierungen, es öffnet sich ein Auswahl Menü bestehend aus all deinen bisher verwendeten tag-Wörtern:
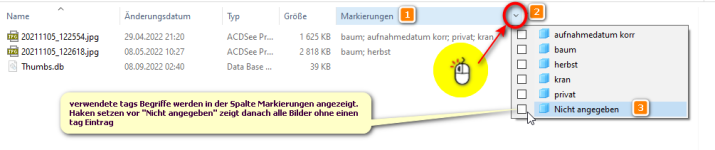
Du suchst aber nach Bildern die noch keine tags haben, daher Haken auf den letzten Eintrag "Nicht angegeben" (3) setzen.
Sofort werden dir alle Bilder ohne Tags/Markierungen angezeigt.
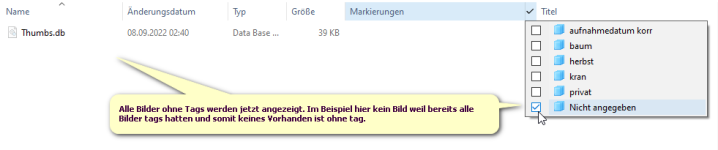
Im Übungsbeispiel ist die "Trefferliste" jetzt leer, es gibt keine Bilder ohne tags, alle Bilder hatten tags eingetragen.
Wären Bilder ohne tags vorhanden gewesen, würde diese jetzt angezeigt werden.
Leider ist es auch im Synology Paket Universal Search nicht möglich nach Bildern OHNE tagEinträge zu suchen:
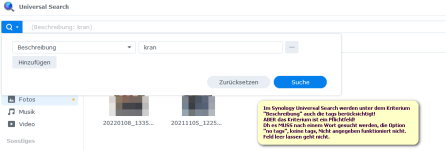
Auch Universal Search aus dem Paketzentrum der Diskstation verlangt zwingend nach einem "Suchbegriff"/Schlagwort/keyword,
das Feld einfach "leer" lassen um Bilder ohne Tags zu finden geht nicht. Es ist als Pflichtfeld definiert und muss ein Wort enthalten zum Suchen.
Das Suchkriterium "Beschreibung" in UniversalSearch berücksichtigt auch die Tags Einträge!
Siehe Bild oben.