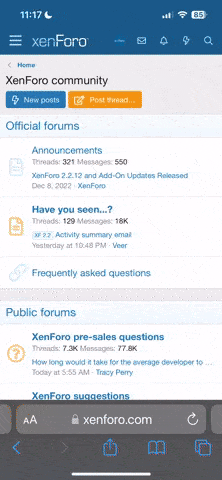Beispielinstallation:
UEFI-Boot-Modus, Debian 12 Linux: die Systemfestplatte mit 20 GB soll auf 15 GB verkleinert werden, ohne dass das installierte System dabei beeinträchtigt wird.
Vorbereitung:
Diese Werkzeuge braucht Ihr:
- "GParted - live..." ISO: Download
- "Super Grub2" - ISO: Download (falls die modifizierte Platte nicht als Boot-Medium erkannt wird, was bei mir der Fall war.)
Beide ISO Dateien werden in der Image-Sektion des VMM registriert:
Image -> Hinzufügen...
ACHTUNG: BITTE SORGT SPÄTESTENS JETZT FÜR DIE SICHERUNG RELEVANTER DATEN AUF DER URSPRÜNGLICHEN VIRTUELLEN FESTPLATTE DER VM - EIGENTLICH SOLLTE NICHTS SCHIEF GEHEN, ABER...
Durchführung:
(1) VM herunterfahren (sofern sie läuft)
(2) Einstellungen der VM bearbeiten:
(2.1) Speicher: eine neue virtuelle Festplatte gewünschter Größe hinzufügen
(2.2) Sonstiges: ISO-Datei für den Systemstart: "GParted - live..." ISO auswählen
(2.3) Sonstiges: Booten von: "DVD/CD-ROM" auswählen.
(3) VM neu starten (bootet in das GParted - live System)
(3.1) Im gParted-Bootmenü den ersten Eintrag auswählen ("GParted Live (Default settings)")
(3.2) Keyboard-Layout ist nebensächlich, Sprachauswahl 10 (für Deutsch), Enter-Taste startet die graphische Benutzeroberfläche
(3.3) Die Größe des root-Verzeichnisses (z.B. sda2) wird auf die Zielgröße verkleinert.
(3.4) Auf der neuen Festplatte wird eine Partitionstabelle (gpt) erstellt (Laufwerk -> Partitionstabelle erstellen).
(3.5) Alle Partitionen aus der ursprünglichen Festplatte (sda) werden nacheinander auf die neue Festplatte (sdb) kopiert. Am Ende hat die neue Festplatte (sdb) die gleichen Partitionen wie die ursprüngliche (sda) (inkl. der Markierungen für sdb1: boot, esp).
(3.6) Alle Änderungen speichern (auf die Platte schreiben), indem das grüne Häkchen im Menü gewählt wird.
(3.7) GParted beenden und die VM herunterfahren (Doppelklick auf "Exit").
(4) Einstellungen der VM bearbeiten:
(4.1) VM bearbeiten -> Speicher -> Neu anordnen.
(4.2) Reihenfolge der Festplatten ändern, Festplatte 2 (mit der geringeren Kapazität steht jetzt oben!) Die Warnmeldung wird mit "Ja" bestätigt.
(4.3) VM bearbeiten -> Sonstiges -> ISO-Datei für Systemstart: hier "super_grub2_disk..." auswählen.
(5) VM neu starten (bootet in das super_grub2 - live System)
(5.1) Im Super Grub2 Menü den zweiten Eintrag auswählen ("Detect and show boot methods")
(5.2) Aus den gefunden Betriebssystemen den ersten Eintrag (hd0, gpt2) auswählen und mit Enter booten.
(5.3) Am System als "root" anmelden und mit "df -h" die Partitionsgröße überprüfen. (sdb2 sollte ca. 14 GiB groß sein)
(5.4) mit "update-grub" und "grub-install" die Bootpartion auf der gebooteten Festplatte wiederherstellen.
(5.5) mit "shutdown" wird die VM heruntergefahren.
(6) Einstellungen der VM bearbeiten:
(6.1) In Sonstiges -> ISO-Datei für Systemstart das Image entladen ("Getrennt") und -> Booten von: "Virtuelle Festplatte" wählen.
(6.2) Die VM starten, als "root" anmelden und die Größe der gebooteten Festplatte mit "df -h" abschließend testen.
Die ursprüngliche Festplatte (mit der größeren Kapazität) kann jetzt gelöscht werden.
In diesem öffentlichen Ordner können Bildschirmfotos zu den einzelnen Schritten angeschaut werden.
UEFI-Boot-Modus, Debian 12 Linux: die Systemfestplatte mit 20 GB soll auf 15 GB verkleinert werden, ohne dass das installierte System dabei beeinträchtigt wird.
Vorbereitung:
Diese Werkzeuge braucht Ihr:
- "GParted - live..." ISO: Download
- "Super Grub2" - ISO: Download (falls die modifizierte Platte nicht als Boot-Medium erkannt wird, was bei mir der Fall war.)
Beide ISO Dateien werden in der Image-Sektion des VMM registriert:
Image -> Hinzufügen...
ACHTUNG: BITTE SORGT SPÄTESTENS JETZT FÜR DIE SICHERUNG RELEVANTER DATEN AUF DER URSPRÜNGLICHEN VIRTUELLEN FESTPLATTE DER VM - EIGENTLICH SOLLTE NICHTS SCHIEF GEHEN, ABER...
Durchführung:
(1) VM herunterfahren (sofern sie läuft)
(2) Einstellungen der VM bearbeiten:
(2.1) Speicher: eine neue virtuelle Festplatte gewünschter Größe hinzufügen
(2.2) Sonstiges: ISO-Datei für den Systemstart: "GParted - live..." ISO auswählen
(2.3) Sonstiges: Booten von: "DVD/CD-ROM" auswählen.
(3) VM neu starten (bootet in das GParted - live System)
(3.1) Im gParted-Bootmenü den ersten Eintrag auswählen ("GParted Live (Default settings)")
(3.2) Keyboard-Layout ist nebensächlich, Sprachauswahl 10 (für Deutsch), Enter-Taste startet die graphische Benutzeroberfläche
(3.3) Die Größe des root-Verzeichnisses (z.B. sda2) wird auf die Zielgröße verkleinert.
(3.4) Auf der neuen Festplatte wird eine Partitionstabelle (gpt) erstellt (Laufwerk -> Partitionstabelle erstellen).
(3.5) Alle Partitionen aus der ursprünglichen Festplatte (sda) werden nacheinander auf die neue Festplatte (sdb) kopiert. Am Ende hat die neue Festplatte (sdb) die gleichen Partitionen wie die ursprüngliche (sda) (inkl. der Markierungen für sdb1: boot, esp).
(3.6) Alle Änderungen speichern (auf die Platte schreiben), indem das grüne Häkchen im Menü gewählt wird.
(3.7) GParted beenden und die VM herunterfahren (Doppelklick auf "Exit").
(4) Einstellungen der VM bearbeiten:
(4.1) VM bearbeiten -> Speicher -> Neu anordnen.
(4.2) Reihenfolge der Festplatten ändern, Festplatte 2 (mit der geringeren Kapazität steht jetzt oben!) Die Warnmeldung wird mit "Ja" bestätigt.
(4.3) VM bearbeiten -> Sonstiges -> ISO-Datei für Systemstart: hier "super_grub2_disk..." auswählen.
(5) VM neu starten (bootet in das super_grub2 - live System)
(5.1) Im Super Grub2 Menü den zweiten Eintrag auswählen ("Detect and show boot methods")
(5.2) Aus den gefunden Betriebssystemen den ersten Eintrag (hd0, gpt2) auswählen und mit Enter booten.
(5.3) Am System als "root" anmelden und mit "df -h" die Partitionsgröße überprüfen. (sdb2 sollte ca. 14 GiB groß sein)
(5.4) mit "update-grub" und "grub-install" die Bootpartion auf der gebooteten Festplatte wiederherstellen.
(5.5) mit "shutdown" wird die VM heruntergefahren.
(6) Einstellungen der VM bearbeiten:
(6.1) In Sonstiges -> ISO-Datei für Systemstart das Image entladen ("Getrennt") und -> Booten von: "Virtuelle Festplatte" wählen.
(6.2) Die VM starten, als "root" anmelden und die Größe der gebooteten Festplatte mit "df -h" abschließend testen.
Die ursprüngliche Festplatte (mit der größeren Kapazität) kann jetzt gelöscht werden.
In diesem öffentlichen Ordner können Bildschirmfotos zu den einzelnen Schritten angeschaut werden.