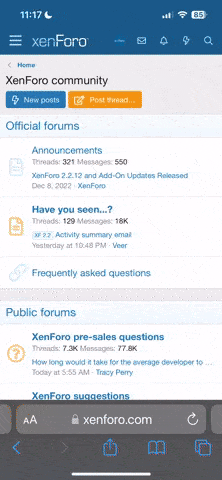So habe ich es gemacht! (Teil1)
Habe nun etliche Stunden mit probieren und Recherche verbracht und für mich aufgeschrieben, wie ich die Migration erfolgreich durchgeführt habe. Meine 'alte' DS wird in Zukunft als Backup-Medium an einem anderen Ort für die Neue genutzt werden.
Vielleicht interessiert es ja auch jemanden von euch.
Denn das Feedback auf meine Anfrage war ja ziemlich mau. Schade.
Wenn nicht, kann der Mod das Ganze ja löschen!
**********************************************************************************
Anleitung zum Umzug/Migration der Daten, Pakete, Dienste und deren Konfiguration
von einem Synology NAS auf ein Anderes (hier von einer DS209+ auf eine DS412+)
Ziel: Eine sanfte und sequentielle Migration mit minimalen Ausfallzeiten
der einzelnen (von mir genutzten) Dienste soweit möglich.
**********************************************************************************
==================================================================================
0) Vorbereitungen
==================================================================================
Aktionen auf der alten DS
1.) Komplett Backup auf externe Platten oder DS ziehen. Man weiß ja nie!
2.) Sichern der Systemkonfiguration der alten DS mittels 'Datensicherung und -wiederherstellung' /
'Sicherung der Systemkonfiguration' -> 'Konfiguration sichern' auf dem lokalen PC/Mac -> .dss Datei
3.) Sichern der Photo Station der alten DS mittels 'Datensicherung und -wiederherstellung' /
'Datensicherung' / Erstellen / Datensicherungsaufgabe / Netzwerksicherung / … /
Anwendung 'Photo Station' + Gemeinsamer Ordner 'photo'
Aktionen auf der neuen DS
4.) Volume1 auf der neuen DS wie gewünscht einrichten (beim mir SHR mit 4 x 3TB).
5.) Einrichten der gleichen Haupt-User und PW, macht vieles bei der Migration einfacher.

6.) Anlegen der gleichen gemeinsamen Ordner wie auf der alten DS
7.) Optional: Befüllung mit ein paar Testdaten für die nachfolgenden Tests.
8.) Optional: Durchführung von ein paar Stresstests um sich mal mit der neuen DS vertraut zu machen.
(Z. B.: HD raus, rein, Raid wiederherstellen, runterfahren und hochfahren, etc.)
9.) Kopieren aller benötigten gemeinsamer Ordner auf der alten DS mittels 'Remote Ordner'
(File Station/Extras/Remote-Ordner bereitstellen) auf die neue DS in die unter 4.)
erstellten gemeinsamen Ordner, aber NICHT den Inhalt des Ordners 'photo'.
Der wird später bei der Wiederherstellung der Photo Station wieder befühlt.
10.) Wiederherstellen der Systemkonfiguration von der alten DS mittels
'Datensicherung und -wiederherstellung' / 'Sicherung der Systemkonfiguration'
-> Konfiguration wiederherstellen mit der zuvor auf dem lokalen PC/Mac gespeicherten .dss Datei
==================================================================================
1.) Umzug der gemeinsamen Ordner zur weiteren Nutzung auf der neuen DS
==================================================================================
Hinweis:
- Natürlich können die gemeinsamen Ordner auf der alten und der neuen DS können vom gleichen Client parallel genutzt werden.
1.) Umzug / Kopiervorgang siehe 0) Allgemein
2.) Fertig
==================================================================================
2.) Umzug des MAC Backup Time Machine sparsebundle zur weiteren Nutzung auf der neuen DS
==================================================================================
Hinweis:
- Das Time Machine sparsebundle kann NICHT auf der alten und der neuen DS parallel vom gleichen Client genutzt werden.
1.) Kopieren der sarsebundle im Unterordner 'timemachine' von der alten DS zur
neuen DS mittels Remote Ordner wie unter 'Allgemein' beschrieben.
2.) Prüfen, ob der Mac Datendienst Time Machine unter Systemsteuerung - Win/Mac/NFS
mit der Wiederherstellung der Systemkonfiguration entsprechend aktiviert wurde.
3.) Auf den Macs das Volume 'timemachine' auf der neuen DS auswählen und die Authentisierunsdaten
eingeben (wie auf der alten DS)
4.) Fertig!
Hinweis: Es wird zwar KEIN letztes Backup unter Time Machine angezeigt, aber das bestehende Sparsebundle
wird dennoch weiter genutzt. Es ist kein neues Full-Backup notwendig!
Erfolgreich getestet mit einem iMac und einem Macbook Pro.
==================================================================================
3.) Umzug der Cloud Station zur weiteren Nutzung auf der neuen DS
==================================================================================
Hinweis:
- Die Cloud Station kann NICHT auf der alten und der neuen DS parallel vom gleichen Client genutzt werden.
1.) Kopien der gemeinsamen Ordner, die zum synchronisieren bislang ausgewählt sind,
von der alten DS zur neuen DS mittels Remote Ordner wie unter 'Allgemein' beschrieben.
2.) Das Paket Cloud Station auf der neunen DS installieren und ausführen.
3.) Auf dem lokalen Rechner (bei mir iMac und MacBook Pro) prüfen, ob die Cloud Station SW
für die neue DS aktualisiert werden muß. -> Synology Web-Site
Musste bei mir aktualisiert werden, auf Version 3.0-3005
4.) Auf dem lokalen Rechner in der Cloud Station SW unter Einstellungen…… 'Verknüpfung aufheben'
auswählen und anschließend dem Konfigurations-Assistenten folgen.
Wichtig: Diesmal die IP der neuen DS eingeben.
5.) Die zu synchronisierenden Ordner wählen und los geht's!
Hinweis: Obwohl die Dateien auf der neunen DS und dem lokalen PC/Mac nun (fast) identisch sind,
gleicht die DS noch einmal allen Dateien mit der DS ab. Das kann ein bisschen dauern….
Hinweis: Bei Dateien, die das Attribut 'geschützt' haben (Mac) oder nur Rechte zum Lesen haben,
stoppt die Synchronisation und die entsprechende Datei wird nach dem anklicken des Cloud Symbols angezeigt.
Direkt nach dem Aufheben des Attributs 'geschützt' bzw. nach dem setzen der Rechte 'Lesen und Schreiben'
wird die Synchronisation fortgesetzt.
6.) Fertig!
==================================================================================
4.) Migration des Logitech Squeezebox Servers (auch Logitech Media Server genannt)
ohne komplette Neukonfiguration!
==================================================================================
Hinweis:
- Der LMS kann NICHT auf der alten und der neuen DS parallel vom gleichen Client genutzt werden.
1.) Sichern der Konfigurationsdaten auf der DS209+ mittels Telnet Session,
da die Systemordner nicht in der File Station sichtbar sind.
Hinweis: Screenshots der Konfiguration machen einen späteren Vergleich einfacher.
a) Telnet- oder SSH-Verbindung auf die DS209+ und Wechsel in das Verzeichnis
---------------------------------------------------
DS209> cd /volume1/@appstore/SqueezeCenter/prefs
---------------------------------------------------
Hierin liegen die Dateien mit den Konfigurationen des LMS
Inhalt von prefs anzeigen
---------------------------------------------------
DS209> pwd
/volume1/@appstore/SqueezeCenter/prefs
DS209> ls
clientplaylist_000420238a0c.m3u
clientplaylist_0004202ae145.m3u
clientplaylist_0004202de7c3.m3u
clientplaylist_002332cb5ed2.m3u
favorites.opml
favorites.opml.backup
log.conf
plugin
server.prefs
DS209>
---------------------------------------------------
b) Verzeichnis 'prefs' in einen gemeinsamen Ordner z. B. 'System' kopieren,
der vorher über die GUI erstellt wurde
---------------------------------------------------
DS209> cp -r prefs /volume1/System
DS209>
---------------------------------------------------
2.) Installation des Paketes Logitech Squeezebox Servers von Synology auf der DS412+
Paket und gleich wieder stoppen.
3.) Kopieren der LMS Konfigurationsdaten von der DS209+ zur DS412+
mittels File Station und 'Remote Ordner' (File Station/Extras/Remote-Ordner bereitstellen)
4.) Auf der DS412+ kopieren der LMS Konfigurationsdaten mittels Telnet Session in das Verzeichnis
/volume1/@appstore/SqueezeCenter/prefs
5.) Stoppen des LMS Paketes auf der DS209+, da es Zugriffs-Konflikte auf den Squeezeboxen gibt,
wenn beide LMS (auf alter und neuer DS) gleichzeitig im selben LAN laufen, obwohl die beiden DS
natürlich unterschiedliche IPs haben. Warum, weiß ich nicht.
6.) Aktivieren des LMS Paketes auf der DS412+ (mit den 'alten' Konfig-Daten)
7.) Aufrufen der LMS GUI auf der DS412+ und ändern des Namens der Medienbibliothek in z. B: 'DS412'
Hinweis: Durch das Kopieren der Konfig-Daten ist der Medienbibliothek-Name natürlich auch noch der
von der alten DS. Mit einem neuen Namen kann man die Umstellung einfach besser auf den Clients prüfen.
Prüfen / Vergleichen der LMS Einstellungen / Konfigurationen. Sollte aber auf beiden gleich sein.
8.) Durchsuchung bzw. scann der Mediendaten im LMS auf der neuen DS starten.
9.) Nach Abschluss des Scans (ca. 5,5 Std bei ?40.000 Songs) die Squeezeboxen (Clients)
am besten neu starten, damit die neue Medienbibliothek gleich erkannt wird.
10.) Fertig. Test mit 3 Squeezeboxen ok. Favoriten etc. blieben erhalten!
==================================================================================
5.) Medienserver auf der neuen DS aktivieren
==================================================================================
Hinweis:
- Der Medienserver auf der alten und der neuen DS können vom gleichen Client parallel genutzt werden.
1.) Das Paket Medienserver auf der neunen DS installieren und ausführen.
2.) Einstellungen in den Reitern 'Medienserver', 'Sucheinstellungen' und 'DMA-Kompatibilität'
entsprechend den Wünschen vornehmen, ggf. Prüfen / Vergleichen mit der alten DS.
3.) Fertig!
...tbc