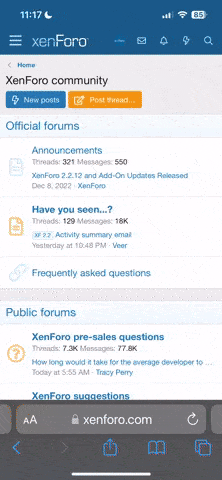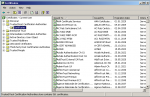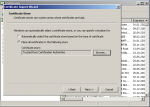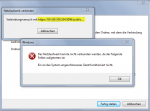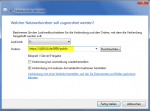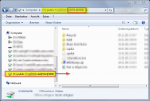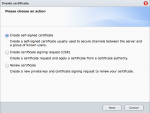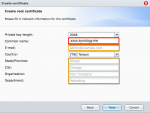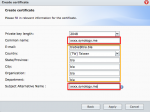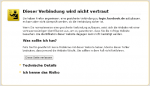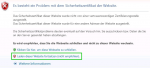Hallo
"Unerwarteter Netzwerkfehler"
Meine NAS ist wunderbar extern erreichbar, über die App DS File, über die DSM im Netz nur nicht über Webdav mit einem Netzlaufwerk im Windows Explorer.
. Der verschlüsselte Port 5006 ist offen für Webdav.
. Die Firewall ist offen, Zugang überall erlaubt.
. Berechtigung zum Webdav haben alle Benutzer
. Webdav ist aktiviert unter den Einstellungen
Jedesmal wenn ich im Windows Explorer ein Netzlaufwerk von extern hinzufügen will, mit meinem Namen https://xxxx.synology.me:5006 muss ich Benutzer und Passwort eingeben, nachher erscheint eine Fehlermeldung: Unerwarteter Netzwerkfehler. Warum? In welchem Schritt liegt das Problem? Über Netdrive hab ich auch keinen Zugriff.
Wer hilft? Wer kann es mir einrichten?
Danke!
"Unerwarteter Netzwerkfehler"
Meine NAS ist wunderbar extern erreichbar, über die App DS File, über die DSM im Netz nur nicht über Webdav mit einem Netzlaufwerk im Windows Explorer.
. Der verschlüsselte Port 5006 ist offen für Webdav.
. Die Firewall ist offen, Zugang überall erlaubt.
. Berechtigung zum Webdav haben alle Benutzer
. Webdav ist aktiviert unter den Einstellungen
Jedesmal wenn ich im Windows Explorer ein Netzlaufwerk von extern hinzufügen will, mit meinem Namen https://xxxx.synology.me:5006 muss ich Benutzer und Passwort eingeben, nachher erscheint eine Fehlermeldung: Unerwarteter Netzwerkfehler. Warum? In welchem Schritt liegt das Problem? Über Netdrive hab ich auch keinen Zugriff.
Wer hilft? Wer kann es mir einrichten?
Danke!